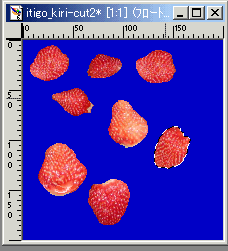
攚宨張棟偺曽朄
僷乕僩俁
愗傝敳偒偱偼丄堦偮堦偮傪偦傟偧傟曐懚偟傑偟偨偑丄
堦偮偺拞偱曐懚偟偰傕偐傑偄傑偣傫丅
嘆僐僺乕儁乕僗僩傪巊偭偰丄侾偮偺曐懚偟偨夋憸傪僀儊乕僕仺僉儍儞僷僗偺僒僀僘傪奐偒傑偡丅
彮偟戝偒傔偵怴偟偄暆丒怴偟偄崅偝傪擖傟傑偡丅
300傪暆丒崅偝偵偲傝偁偊偢擖椡偟傑偡丅
仸敿妏塸悢偵偟偰偍偐側偄偲擖椡偱偒傑偣傫丅
嘇堏偟偨偄夋憸傪屇傃弌偟傑偡丅
偦偺夋憸偺忋偱丄俠倲倰倢亄俠傪峴偄丄愭傎偳偺300倃300僺僋僙儖偺夋憸偺忋偱俠倲倰倢亄俽倛倝倖倲亄俤傪峴偆偲攚宨怓偑偼偢偝傟偰丄
夋憸偺傒偑僼儘乕僩忬懺乮攋慄偱埻傑傟偰傞乯偱昞帵偝傟傑偡丅
仸偙偺偲偒偵攚宨怓偑徚偊側偄丅
丂嘆丂僐僺乕愭偑攋慄偱埻傑傟偰傞偲偒偵丄俢倕倢僉乕傪墴偡偲僐僺乕偝傟偨傕偺偩偗偑徚偊傑偡丅
丂丂側偭偰偄側偗傟偽丄俠倲倰倢亄倅偱栠偟偰偐傜丄俢倕倢僉乕傪墴偟傑偡丅
丂丂攚宨怓傪僐僺乕尦偺攚宨偱僗億僀僩偱塃僋儕僢僋偟偰偐傜傗傝捈偟傑偡丅
丂嘇丂僐僺乕愭偺夋憸偺忋偱嵞搙俠倲倰倢亄俽倛倝倖倲亄俤傪峴偭偰偔偩偝偄丅
仸揬傝晅偗偨帪偵丄夋憸偺怓偑偍偐偟偔側偭偨丅丂
丂憵崀傝忬懺偺傛偆側姶偠偵側偭偨丅
丂嘆偙傟偼僐僺乕愭偺怓偵惂尷偑壛傢偭偰偄傞偲偒偵側傝傑偡丅
丂丂僇儔乕偐傜憹怓仺俿倰倳倕丂俠倧倢倧倰偱偄偭偨傫憹怓偟傑偡丅
丂嘇丂僐僺乕愭偺夋憸偺忋偱嵞搙俠倲倰倢亄俽倛倝倖倲亄俤傪峴偭偰偔偩偝偄丅
嘊丂攋慄偱埻傑傟偨忬懺偼丄搳偘撽僣乕儖摍偱夋憸偺拞偱堏摦偑弌棃傑偡丅
丂愭偵偁傞夋憸偲彮偟棧傟偨応強偵抲偔曽偑丄屻偱僐僺乕儁乕僗僩偟傗偡偔側傝傑偡丅
仸摦偐偟偡偓偰夋憸偺奜偵弌偰偟傑偭偨丅
丂偙傟偼丄夋憸偺奜偵偄傑偡丅栠偟偨偗傟偽夋憸傪埻傫偱偄傞墢偵億僀儞僞乕傪帩偭偰偄偒峀偘傞偐丄夋憸傪巐妏儃僞儞偱嵟戝壔偡傞偲摟柧偵側偭偰傞攋慄偑尒偊傞偼偢偱偡丅
丂搳偘撽僣乕儖摍偱僪儔僢僌傪偟偰僉儍儞僷僗偺忋傑偱堷偭挘偭偰偔傟偽俷俲偱偡丅
丂丂僼儘乕僩忬懺偱偼丄拝怓偑偱偒側偄偙偲傪妎偊偰偍偄偰偔偩偝偄丅
嘋丂摨偠偙偲傪孞傝曉偟偰丄夋憸傪廤栺偟偨傜柤慜傪晅偗偰曐懚偟傑偡丅
尨峞偲側傞夋憸偱偡偐傜丄倫倱倫偺奼挘巕偱曐懚偟傑偡丅
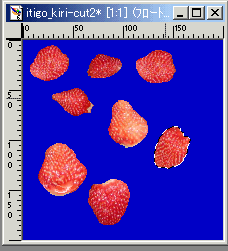
偱偒偁偑偭偨慺嵽傪巊偭偰傒傛偆両
僀僠僑偺惙傝嶮傪嶌偭偰傒傑偡丅
偍嶮傪僨僕僇儊偱幨偟偰丄偦偺忋偵愭傎偳偺曽朄偱僀僠僑傪忔偣傞偙偲偱傕偱偒傑偡丅
偟偐偟丄僒僀僘偺曄峏傗偦傟偵敽偆張棟傪傗傜側偄偲偄偗傑偣傫偟丄
庤娫傕偐偐偭傞偱偟傚偆丅
嘆丂僼傽僀儖仺怴婯嶌惉偱500亊300傪僉儍儞僶僗偺怓傪摟夁偲偟傑偡丅
嘇丂僣乕儖僷儗僢僩偺拞偺惵巐妏偲愒娵偺慻傒崌傢偝偭偨恾宍傪慖傃傑偡丅
丂僣乕儖僆僾僔儑儞偱丄宍忬仺懭墌丄僗僞僀儖仺椫妔慄丄儀僋僞乕僨乕僞偵僠僃僢僋傪擖傟傑偡丅
丂僇儔乕僷儗僢僩偱嶮偺墢偵巊偄偨偄怓傪寛傔傑偡丅丂
丂丂丂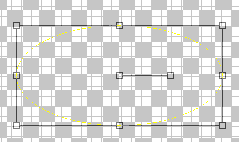
嘊丂怴婯嶌惉偟偨僉儍儞僶僗偺恀傫拞曈傝偱揔摉偵僪儔僢僌偡傞偲懭墌偑昤偗傑偡丅
丂屻偼恀傫拞偺巐妏偑堏摦偱丄偦偙偐傜墑傃偰傞愭偵晅偄偰傞巐妏偼夞揮偱丄廃埻偵偁傞俇偮偺巐妏偼僒僀僘傪曄峏偡傞偨傔偺傕偺偱偡丅
丂偦傟傜傪巊偭偰丄偍嶮偺戝偒偝摍傪寛傔傑偡丅
丂偍嶮偺拞偺偔傏傒傕摨偠僣乕儖偱昤偒傑偡丅
丂
嘋丂儗僀儎乕仺寢崌仺偡傋偰寢崌傪峴偆偲丄攚宨怓偑摟夁昞帵偐傜敀偵曄傢傝傑偡丅
嘍丂偍嶮偺奜懁偵僶働僣僣乕儖偱怓傪揾傝傑偡丅
丂丂夰拞揹摂偺儅乕僋偺帺摦慖戰僣乕儖偱奜懁傪僋儕僢僋偟傑偡丅
嘐丂僶働僣偺揾傝偮傇偟僣乕儖偱丄怓傪寛傔偰揾傝傑偡丅
嘑丂師偵墢傛傝彮偟敄偄怓傪巆偭偰傞晹暘偵丄僶働僣偺揾傝偮傇偟僣乕儖偱揾傝傑偡丅
嘒丂師偵庤偺宍傪偟偨儗僞僢僠傪慖傃丄僣乕儖僆僾僔儑儞偱墌宍丒僒僀僘係丒晄摟柧搙俋侽丒僗僥僢僾俀俆丒枾搙侾侽侽偱丄
丂僣乕儖僆僾僔儑儞偺壓偺儁乕僕偱儗僞僢僠儌乕僪傪柧傞偔丒僥僋僗僠儍乕側偟偵偟傑偡丅
丂偍嶮偺岝偺斀幩偺偁傞晹暘傪偦偺僣乕儖傪僪儔僢僌偡傞偲偍嶮傜偟偔側傝傑偡丅
丂丂丂丂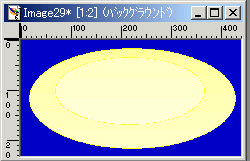
丂
嘓丂偱偒偁偑偭偨傜柤慜乮倫倱倫乯傪晅偗偰曐懚偟傑偡丅
嘔丂俠倰倲倢亄俠偱夋憸偺忋偱僐僺乕偟傑偡丅
嘕丂俠倰倲倢亄倁偱怴偟偔夋憸傪揬傝晅偗傑偡丅
嘖丂夰拞揹摂偺帺摦慖戰僣乕儖偱丄攚宨怓傪僋儕僢僋偟傑偡丅
丂慖戰斖埻仺斀揮仺俢倕倢偱偍嶮傪徚偟傑偡丅
嘗丂偦偺忋偵儗僀傾僂僩傪峫偊偰丄愭偵偁傞僀僠僑偺夋憸傪侾偮偯偮僐僺乕偟偰揬傝晅偗傑偡丅
丂侾枃偺夋憸偵偄偔偮傕偺僀僠僑偑偁傞応崌偼丄搳偘撽偺帺桼慖戰僣乕儖偱僀僠僑傪揔摉偵埻傒丄
丂夋憸偺忋偱僐僺乕偟乮俠倰倲倢亄俠乯丄堏偟偨偲偙傠偱揬傝晅偗傑偡乮俠倰倲倢亄俽倛倝倖倲亄俤乯丅
丂攚宨怓偼僐僺乕尦偺傪慖傇偙偲傪朰傟側偄偙偲丅
丂丂偙偺偲偒偵偼摨偠夋憸傪俀偮埲忋揬傝晅偗傞側傜丄尦偺夋憸偐傜偺僐僺乕嶌嬈偼晄梫偱偡丅
丂丂傑偨丄揬傝晅偗偰攋慄昞帵偺帪偵丄僀儊乕僕偺拞偺嵍塃丒忋壓丒夞揮側偳傪慖傇偲揬傝晅偗傞夋憸偺岦偒傪曄偊傜傟傑偡丅
丂仸妏搙偼俋侽搙扨埵偱側偗傟偽夋憸偼曵傟傑偡丅
丂丂丂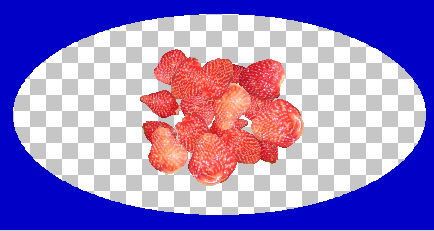
嘙丂偱偒偁偑偭偨傜崱搙偼丄偦偺夋憸慡晹傪僐僺乕偟傑偡乮俠倰倲倢亄俠乯丅
丂師偵愭偵偱偒偁偑偭偰傞偍嶮偺夋憸偺忋偱丄揬傝晅偗傑偡乮俠倰倲倢亄俽倛倝倖倲亄俤乯丅
丂攋慄偱昞帵偝傟偰傞慖戰斖埻偼夝彍偣偢偵偟傑偡丅夝彍偝傟偰偟傑偭偨傜俠倲倰倢亄倅偱栠偣偽偄偄偱偟傚偆丅
嘚丂摿庩岠壥仺塭傪晅偗傞傪慖傫偱丄塃懁偵彮偟塭偑晅偔傛偆偵偟傑偡丅
丂婥偵擖偭偨偺偵側傞傛偆偵怓乆偲帋偟偰偔偩偝偄偹丅
丂仸塭傪晅偗傞偮傕傝偑側偄側傜丄嘔乣嘖偼旘偽偟偰偔偩偝偄丅
丂丂丂丂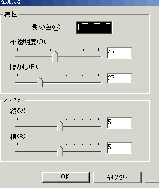
嘜丂姰惉偟偨傜梋暘側攚宨傪僩儕儈儞僌僣乕儖偱僩儕儈儞僌偟傑偡丅
嘝丂俠倰倲倢亄俽倛倝倖倲亄倁偱攚宨怓摟夁偵偟偰丄敿妏塸悢偱奼挘巕倗倝倖偱曐懚偟傑偡丅
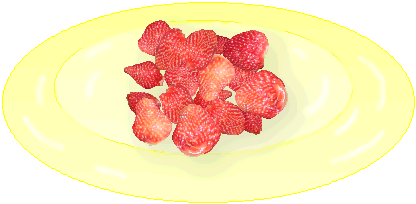
| 慜偺儁乕僕傊 | 師傊 |